
This can be done in two different ways: using the Align and Distribute menu, or by using snapping. You’ll need to ensure that the two rectangles are flush against each other. Now create a duplicate of the rectangle (select it and press Control + D on your keyboard) and place it directly next to the original copy: The combined rectangles must be centered over the object you want to cut in half. Make sure that your square is larger than the object in both width and height: Make sure this rectangle complete covers the object.
#Paintcode cut shape in half how to#
Much like slicing objects, there’s various to do this, but let’s go over how to cut an object in half using the Division path operation.įor this demonstration I will be slicing a star in half: The star will be sliced in half vertically.įirst, create a rectangle over your object using the Squares and Rectangle tool (keyboard shortcut: R).
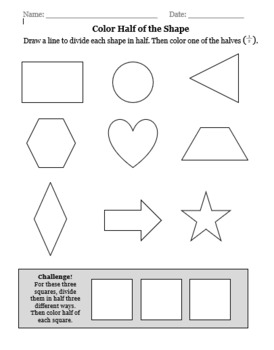
Now let’s say you want to cut an object in half with Inkscape so that the object is perfectly symmetrical.
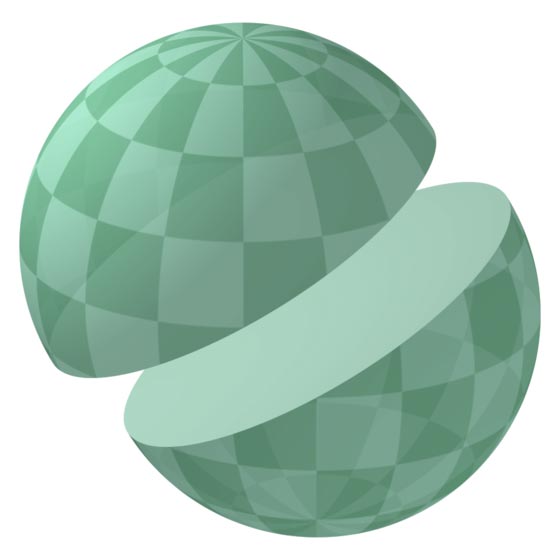
Simply place the shape you’d like to cut with over the object you’d like to cut: Place your shape over the object you’d like to slice.Īnd once again, perform a Division path operation: The ellipse has been sliced out of the square.Īnd that is how you can slice an object in Inkscape using lines that you’ve drawn with your own hand motion. Let’s say you’d like to slice an object using a shape, or another object. To do so, grab the Freehand Lines tool (keyboard shortcut: P) and draw a freehand line using your own hand movement: You can also use a freehand line to slice your objects.Īnd just like we previously did, select both objects and perform a Division path operation: The square has been sliced using a freehand line. You can also slice objects in Inkscape using freehand lines rather than straight lines. The square will be sliced with the line, resulting in two separate pieces: The rectangle has been sliced into two separate shapes. Once you’ve drawn your line, select both the line and the square, and then perform a Division path operation by navigating to Path > Division. This line will represent where the square is sliced, so it’s important to position it to your preferences. The line will be used to slice the square. Be sure to check my post about Inkscape’s tools if you need to familiarize yourself with how they work. To slice your object using a straight line, grab your Bezier Pen (keyboard shortcut: B) and draw a line going through the object. This will make it easier for you to see where exactly your object lines up with the object you’ll be using to slice it. It is recommended that you bring down the opacity of your object to roughly 50%.

For this demonstration I will be slicing this green square.


 0 kommentar(er)
0 kommentar(er)
